How to Change FOV in CS2? - CS2 Pulse
Do you hate how the default FOV in CS2 feels? Not many CS2 players know this, but you can change that precisely to how you want it to look. To help you dial in the perfect FOV that feels most comfortable to you, here is a complete guide on how to change FOV in CS2.
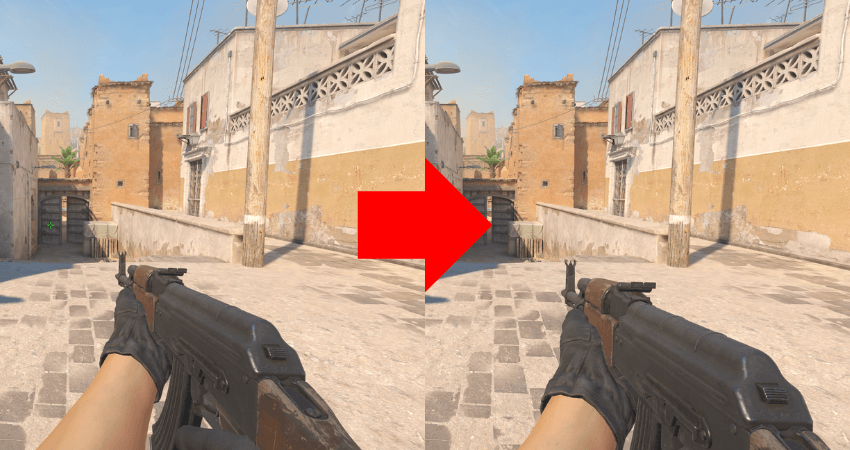
What is FOV Why Gamers Change it in CS2?
FOV stands for Field of View. However, when gamers talk about FOV while referring to CS2, they are actually talking about something completely different from what FOV is in the traditional sense. Don’t worry. We won’t bore you with what FOV means in other games. We’ll stick to CS2 since that’s what you are here for.
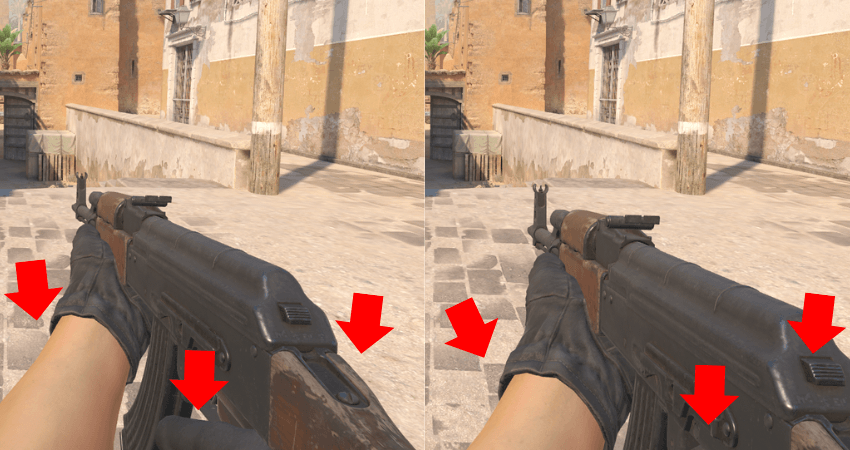
In CS2, FOV, or Viewmodel FOV, is a setting that determines the extent of the in-game character visible on the screen. It includes the hands of the in-game character, a small portion of the arms, and the weapon model for the gun equipped. All these things fall under the view model.
When you change the FOV, the positioning of all those things changes. For example, if you increase the FOV, more of the weapon model and in-game character’s hands/arms will appear on the screen. In the same way, if you lower it, you’ll see less of the weapon model and the hands.

Since FOV in CS2 determines what portion of the view model gets displayed on the screen, it also determines what portion of the screen will get covered, blocking vision. Depending on your playstyle, particular FOV values can be advantageous or disadvantageous for you. So, gamers change the FOV based on what feels most comfortable to them.
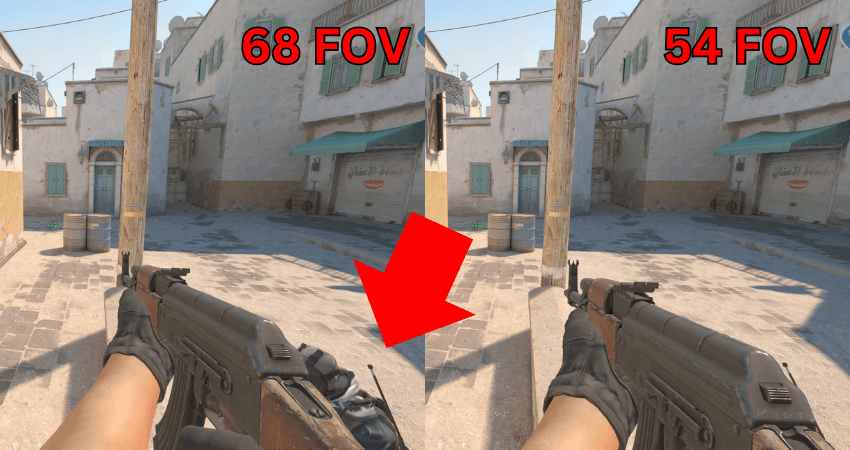
How to Change FOV in CS2 – Step-by-Step Guide
To change the FOV in CS2, you must first enable the developer console. You can do that from the game settings. After that, open the console and enter the “viewmodel_fov x” command. In place of the “x” term in the command, type a number between 54 and 68, which is the value that determines your FOV. To help make the process even easier, here is a step-by-step guide on changing the FOV in CS2.
- Step 1: Launch CS2 and click on the gear icon from the home screen to enter the settings menu.
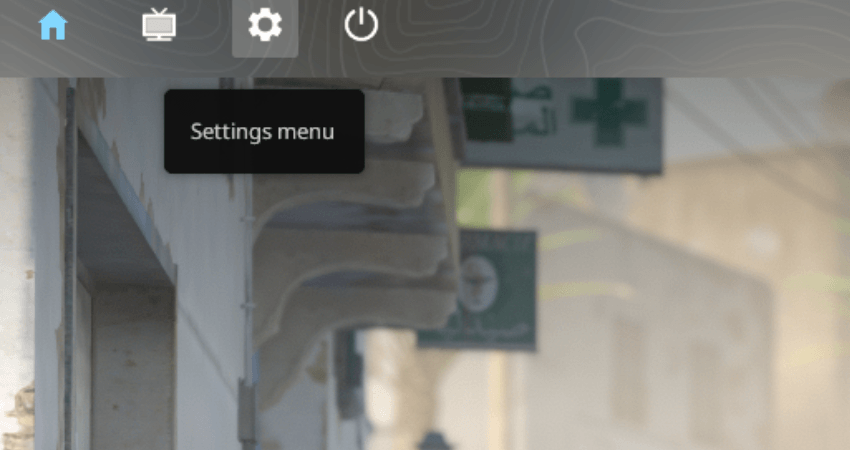
- Step 2: After entering the settings menu, click on the “Game” tab to open the game settings.
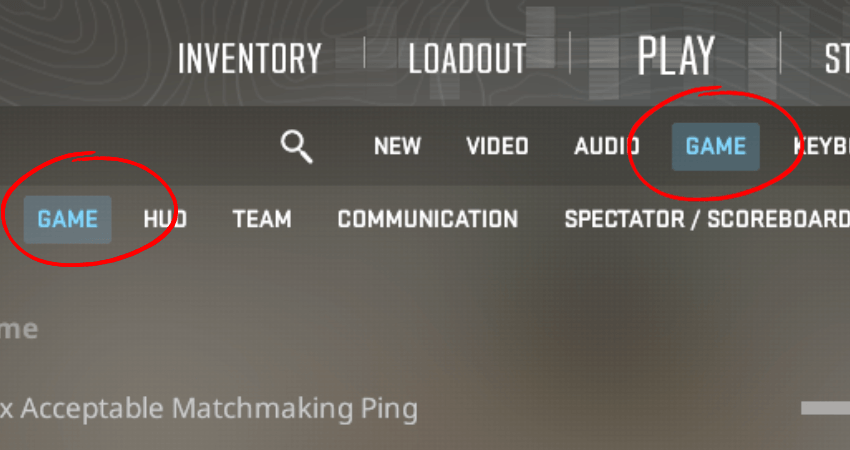
- Step 3: From the game settings, enable the developer console by setting it to the “Yes” option.
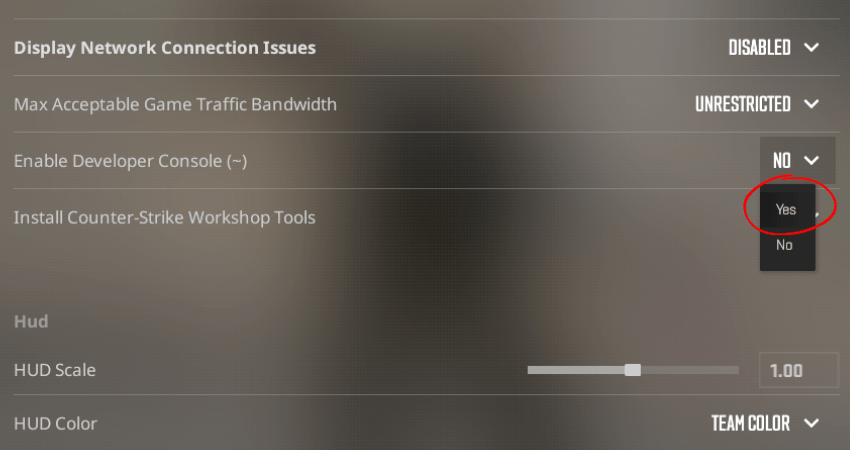
- Step 4: Enter a private match to test the FOV as you change it without disrupting public lobbies.
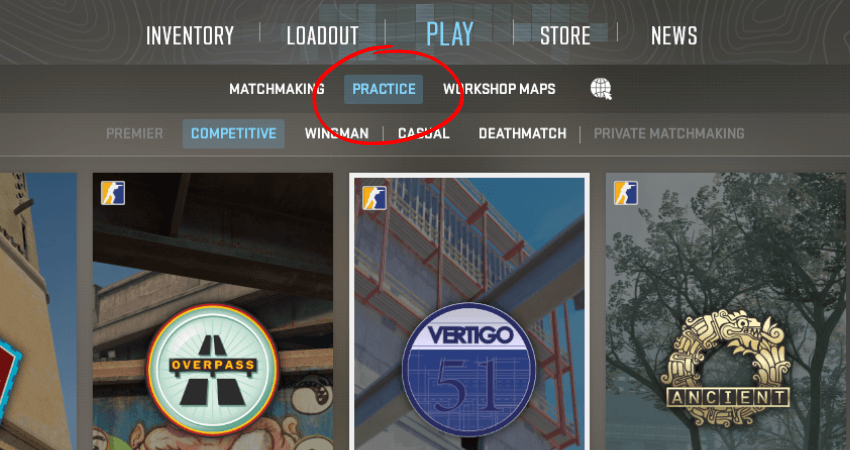
- Step 5: Once inside the private match, tap the “~” key under “Esc” to open the developer console.
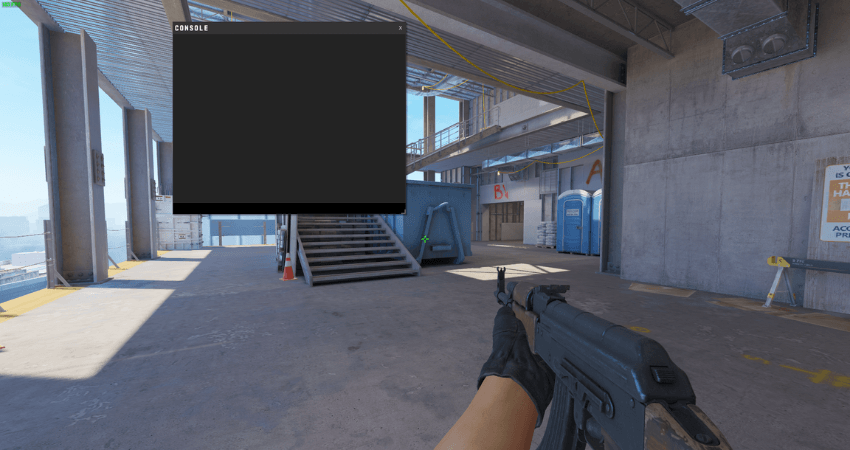
- Step 6: Type “viewmodel_fov x” in the console where “x” represents the FOV value from 54 to 68.
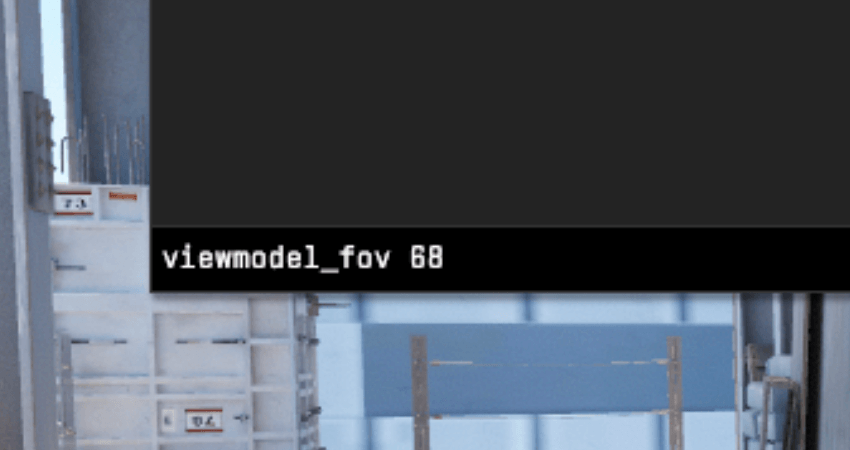
- Step 7: Press the “enter” key, and the FOV will change based on the “x” value from the command.
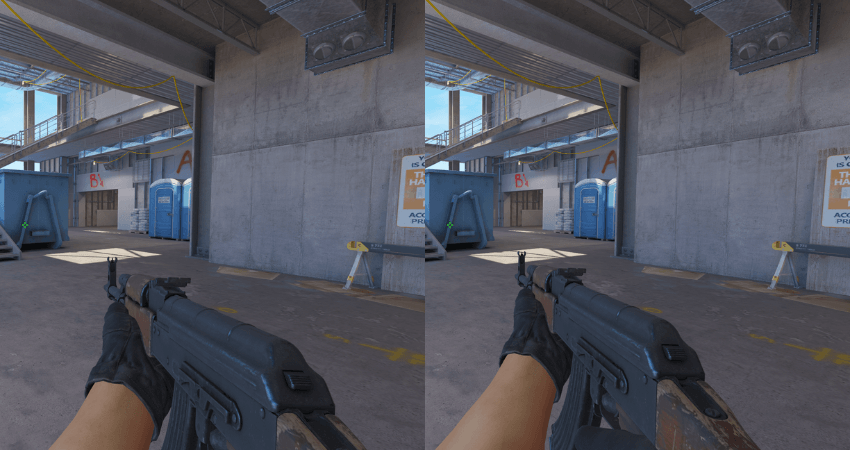
TLDR
Conclusion
It is crucial to be careful while entering commands in the developer console since entering the wrong command can disrupt the game’s essential features. To avoid issues like that, follow the step-by-step instructions highlighted above.











